CentOS8にて後付けでGUI環境のインストールを行う方法
はじめに
CentOS 8にて、初期インストール時に最小限やCUIオンリーでインストールを行った後に、後からGUIデスクトップ環境のインストールを行う手順を紹介します。
環境について
本記事では、以下の環境で確認しています。
- CentOS 8.1
GUI関連パッケージのインストール
yum(もしくはdnf)コマンドを利用してGUI環境に必要なパッケージのインストールを行います。
必要なパッケージ数が多いため、yumの個別のインストールではなくグループインストールを使用します。
環境グループの確認
yum grouplistコマンドで利用可能な環境グループにGUIが存在することを確認します。
# yum grouplist 利用可能な環境グループ: サーバー (GUI 使用) サーバー ワークステーション 仮想化ホスト カスタムオペレーティングシステム インストール済みの環境グループ: 最小限のインストール
GUI環境のインストール
yum groupinstallコマンドで「サーバー(GUI使用)」環境のインストールを行います。
※ ダウンロードするパッケージの総量が1GB近くになるため、ネットワーク環境によっては30分程度かかります。
# yum groupinstall "サーバー (GUI 使用)"
yumで初めてインストールする場合は、CentOSのGPG署名鍵のインストールを確認されますので、併せてインストールします。
GPG 鍵 0x8483C65D をインポート中: Userid : "CentOS (CentOS Official Signing Key) <security@centos.org>" Fingerprint: 99DB 70FA E1D7 CE22 7FB6 4882 05B5 55B3 8483 C65D From : /etc/pki/rpm-gpg/RPM-GPG-KEY-centosofficial これでよろしいですか? [y/N]: y
GUI(X - Window System)の起動
インストールが完了したら、startxコマンドでGUI環境を起動します。
# startx
OS起動時のモード変更
OS起動後に、CUIからGUIモードへ移行するためにstartxコマンドを実行する必要がありますが、WindowsやMacのようにOS起動時に最初からGUIで起動することも可能です。
OS起動時の状態を変更するには、systemdのTarget Unitを利用します。
| Target Unit | 主な用途 |
|---|---|
| multi-user.target | CUI利用モード |
| graphical.target | GUI利用モード |
OS起動時にGUIで起動する場合
現在のデフォルトターゲットを確認します。
# systemctl get-default multi-user.target
デフォルトがgraphical.targetではない場合は、下記のコマンドで変更します。
# systemctl set-default graphical.target
OS起動時にCUIで起動する場合
現在のデフォルトターゲットを確認します。
# systemctl get-default graphical.target
デフォルトがmulti-user.targetではない場合は、下記のコマンドで変更します。
# systemctl set-default multi-user.target
VMWareでCentOS8仮想環境構築

はじめに
Windowsマシン上でCentOSの仮想環境を構築する手順を紹介します。
環境について
本記事では、以下の環境構成で構築しています。
必要ソフトウェアの準備
VMWare Workstation Player
VMWare社の提供する仮想マシン実行環境です。 Pro機能の有償版と機能が少ない無償版とがありますが、今回は無償版を利用していきます。
上記のVMWare公式サイトより、 ダウンロード > 無償製品のダウンロード > Workstation Player の順にリンクをクリックし、 「Workstation 15.5 Player for Windows の試用」をダウンロードします。
CentOS (Linux)
CentOSはRed Hat Enterprise Linux(商用)を元に作成されたオープンソースソフトウェア(無償)のLinux OSです。
※ ファイルサイズが大きいので、ネットワーク回線によってはそれなりに時間がかかります。
http://isoredirect.centos.org/centos/8/isos/x86_64/
上記リンクより適当なミラーサイトを選択し、ファイル一覧より CentOS-8.1.1911-x86_64-boot.iso (※)をダウンロードします。
※ ファイル名の 8.1.1911 はダウンロード時のバージョンによって値が変わるので、適宜読み換えてください。
VMWare Workstation Player のインストール
初めにダウンロードしたVMWare Workstation Playerのインストーラーを使用して、画面の案内に従い、Windowsへインストールしていきます。
VMWare Workstation Playerのインストールが完了したら、Windowsの再起動を行います。
仮想マシンの作成
VMWare Workstation Playerを起動し、VMWare上にCentOSをインストールするためのマシンを作成します。
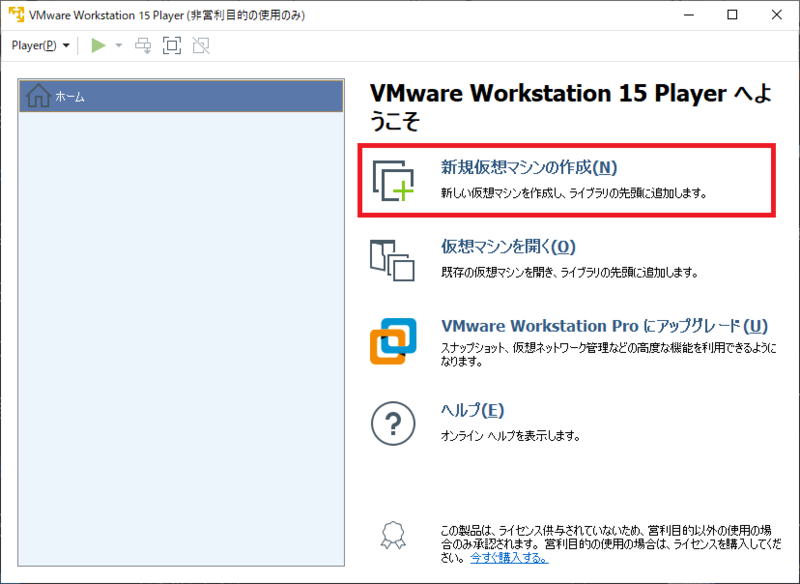
「インストーラ ディスク イメージファイル」に予めダウンロードしたCentOSのisoイメージファイルを選択し、次へ進みます。
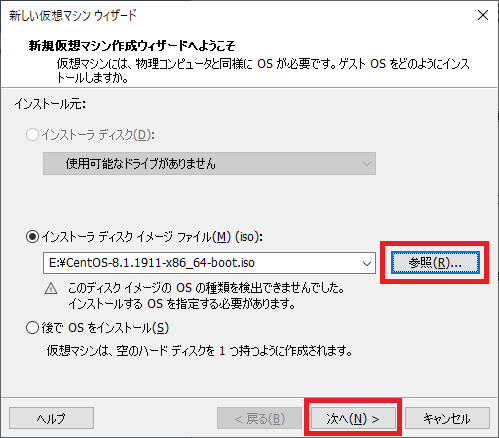
OSのタイプ選択が訊かれるため、「Linux」を選択します。 バージョンでは、VMWare Workstation Player 15の時点ではCentOS 8が洗濯できないため、代わりにCentOS7 64bitを選択し、次へ進みます。

仮想マシンに任意の名前をつけ、仮想マシンの設定ファイルの保存先を指定します。

仮想ディスク(OS領域)の構成
OSをインストールする仮想ディスクの容量を指定します。
基本的にデフォルト値(20.0 GB)で問題ないと思いますが、不足した場合には後から新しく仮想ディスクだけを作成して、仮想マシンへ増設することもできます。
※ ここで指定した値はVMWareを動かしているPCからその分だけディスクを使用することになりますので、大きな値を設定する場合は注意してください。

その他ハードウェアの構成
「ハードウェアをカスタマイズ」をクリックして、作成する仮想マシンのスペックを決めていきます。

メモリの構成
左側のメニューから「メモリ」を選択し、仮想マシンの物理メモリ容量を選択します。
CUIのみ利用の場合は1GBでも十分ですが、GUIを環境を利用する場合は、2GB~4GBのメモリを割り当てることをお勧めします。
この値は後からの変更も可能です。
※仮想環境のOSを起動している間は、VMWareを動かしているPCからその分だけメモリが使用されることになりますので、PCのスペックに応じて適切(設定バーの緑と青のマーカーの間)に設定します。

CPUの構成
左側のメニューから「プロセッサ」を選択し、マシンのCPUコア数を選択します。GUIを環境を利用する場合は、多めのCPUを割り当てることをお勧めします。
この値は後からの変更も可能です。
※仮想環境のOSを起動している間は、VMWareを動かしているPCからその分だけCPUが使用されることになりますので、PCのスペックに応じて適切に設定します。

仮想マシンの作成完了
ハードウェア構成が想定通りであることを確認し、「完了」ボタンをクリックして作成を完了します。

CentOS8 のインストール
続いて、作成した仮想マシンへCentOSのインストールを行っていきます。
仮想マシン起動
「仮想マシンの再生」をクリックし、作成した仮想マシンを起動します。
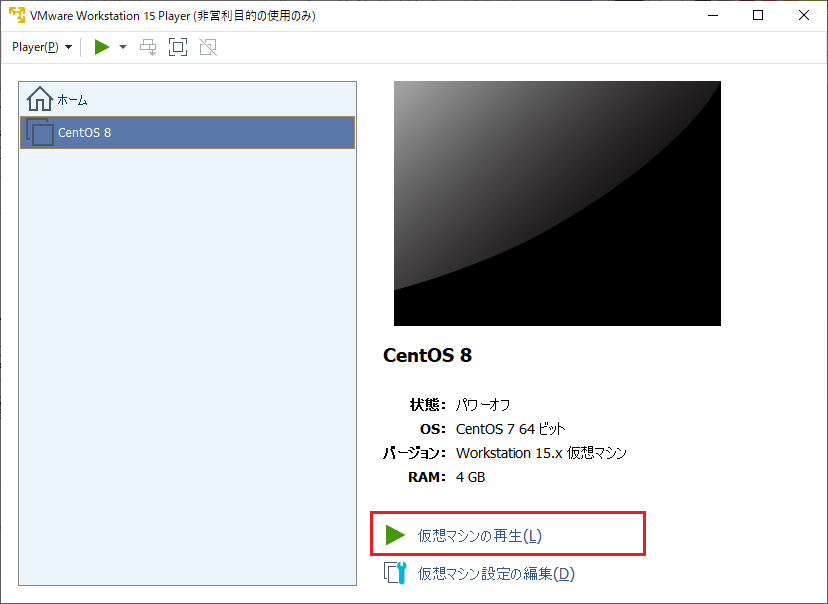
出力解像度の設定
CentOS 8のデフォルトでは横長のディスプレイを前提に設定画面が出力されてしまい、そのままではVMWareのウィンドウから設定画面の一部が画面外にはみ出る状態になりますので、一時的に出力解像度を変更します。
起動画面でTabキーを押下すると、設定入力が現れますので、末尾にreslution=1024x768を追加し、Enterを押下します。
※ ここではキーボードが英語キー配列になっている場合があります。(=は日本語キーボードの^で入力可能です)
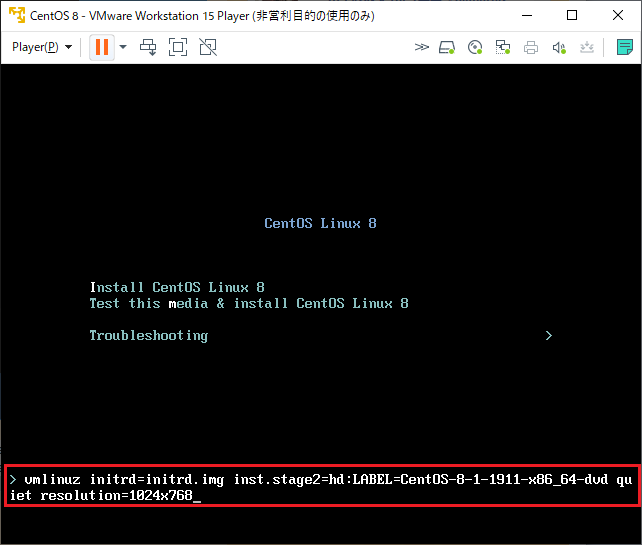
インストール&各種設定
言語設定
メニューの表示言語(Locale)を選択します。日本語の場合は下部の入力欄に「japan」を入力すると日本語が選択肢に出ますので、それを選択し、「続行」をクリックします。
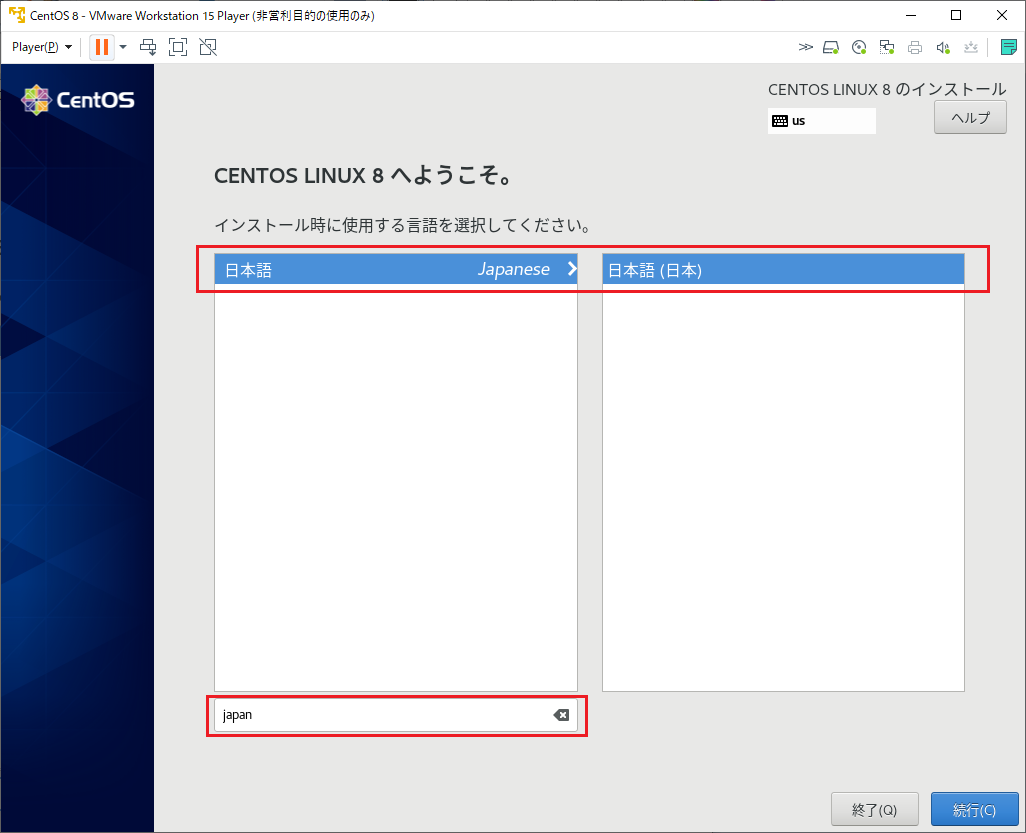
時刻設定
日付と時刻からタイムゾーンを選択します。世界地図から日本をクリックすると、日本時間が選択されます。


インストール先設定
インストール先を選択し、OSをインストールするディスクを選択します。
ディスクは1つしかないので、ディスクが認識されていることを確認して「完了」ボタンをクリックします。


ネットワーク設定
ネットワークとホスト名を選択し、ネットワーク設定を行います。
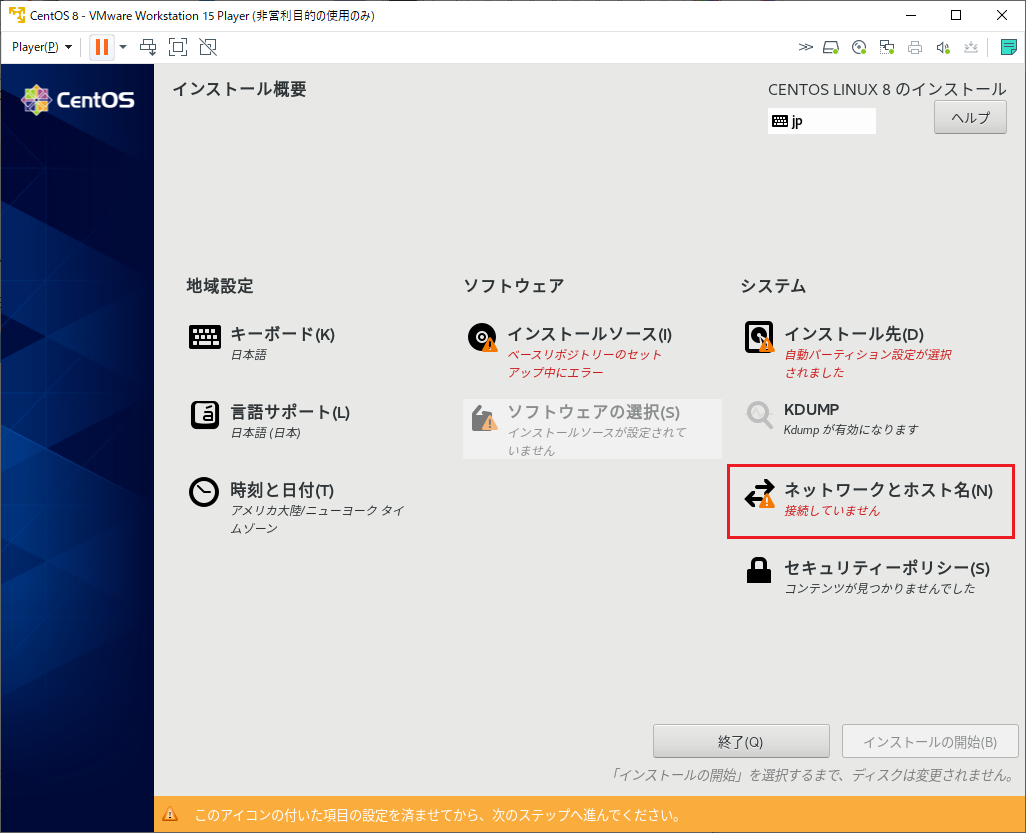
Ethernet有効化
Ethernetが無効になっている場合は、スイッチをオンにして有効化します。

Ethernet接続設定
続いて、設定を開き、「全般」タブで画面を切り替え、「優先的に自動接続する」にチェックを入れ、「保存」をクリックします。

基本的には必要ないですが、その他のネットワーク接続設定が必要な場合は、必要に応じてIPv4(IPv6)設定等のタブから設定を行います。
インストール対象ソフトウェア選択
ネットワーク設定後、インターネット接続可能な状態になったところでしばらく待つと、「ソフトウェアの選択」が選択可能になりますので、それをクリックします。
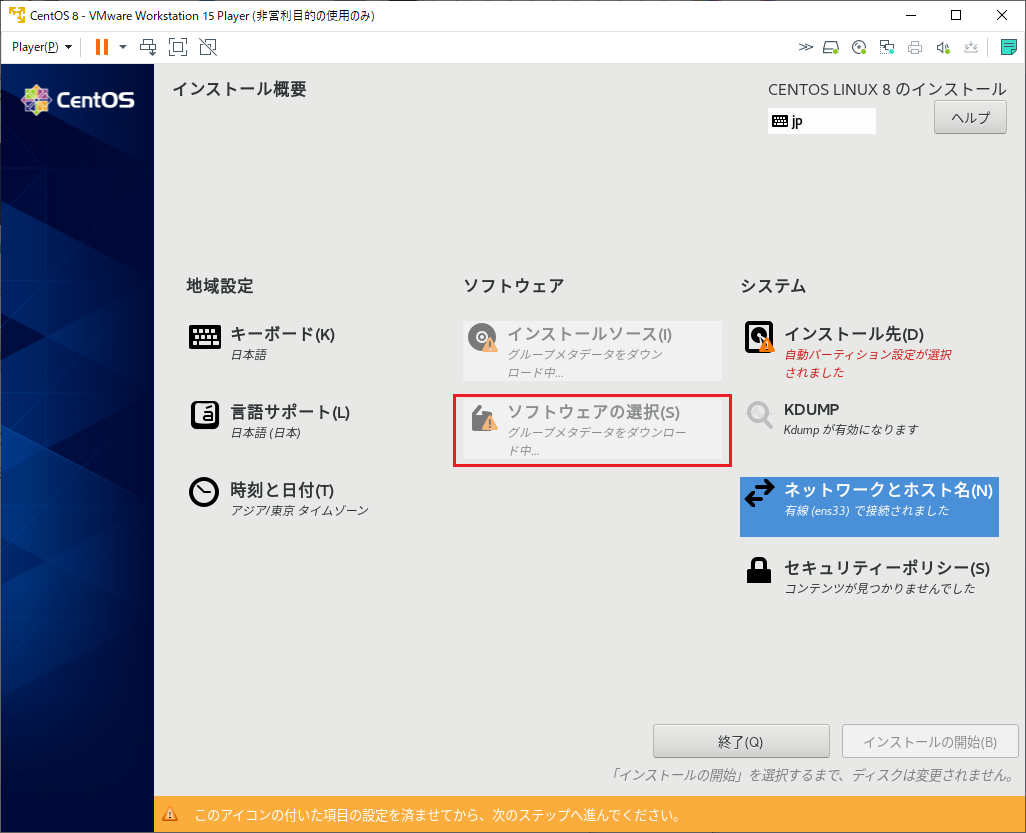
CentOSに導入するソフトウェアレベルを選択します。
CentOSの利用目的に応じて選択し、CUIのみであれば「最小限のインストール」か「サーバー」を選択し、GUI利用であれば「サーバー(GUI利用)」を選択します。
最小限のインストールを選択すると、最小限しかインストールされませんが、ダウンロード量が少ないため早く完了します。(yum等で後から必要なソフトを追加することは可能です)

選択が完了したら、「完了」ボタンをクリックし、元のメニュー画面の右下の「インストールの開始」ボタンをクリックします。
rootパスワード設定&ユーザ作成
裏でCentOSのインストールが始まるため、rootパスワードと必要なユーザの作成を行います。
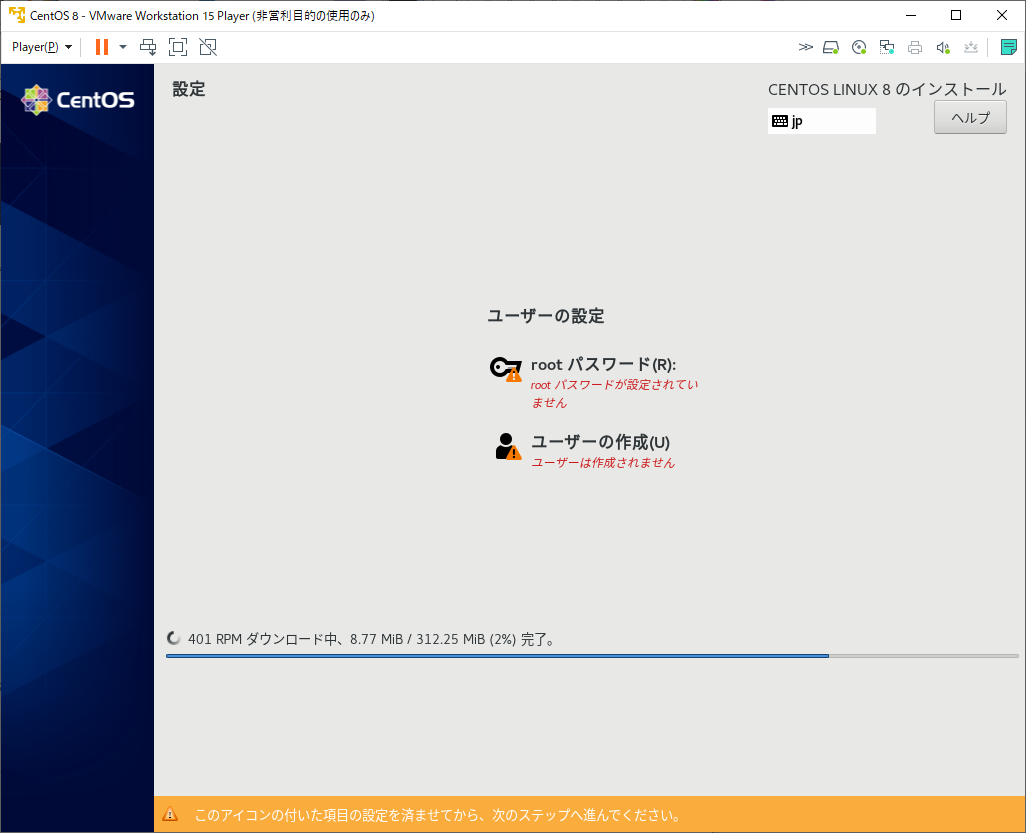
インストール後再起動
rootパスワード設定後、インストールが完了したところで再起動を求められますので、左下の「再起動」ボタンを押下して再起動を行い、CentOSが問題なく起動することを確認します。
